Transition to Tabletopia
- Logan Miles

- Apr 22, 2020
- 7 min read
Updated: Apr 29, 2020
This guide will help experienced board game hosts setup a board game night without requiring login credentials or having players download an app.

About Tabletopia
Tabletopia (www.tabletopia.com) is a “sand-box” type platform that has almost 900 games available for players to play online with friends and even has games that can be played by one player in “Solitaire” mode. Tabletopia’s platform is interesting in that it has very little in terms of interactivity. It provides the game and it’s components, as well as a few cues to indicate certain details. Beyond that, playing a game on Tabletopia is very similar to playing a game in real life. Any player can manipulate aspects of the board at any time, whether it is their turn or not. Players can cheat. There are no cues as to whose turn it is or what should be done next. Just like in real life. So, if you’re not familiar with board mechanics, this may not be a platform for you. Additionally, Tabletopia currently has no video or audio capabilities, so communication is limited to a chat screen located within the gaming screen. Many players opt to utilize another means of communicating either by video chat, such as Zoom or Skype, or just using their phones for a conference call. Another great feature that Tabletopia boasts is that users don’t need an account to join a game, only to create or host a game.
The guide below provides a step-by-step guide for how to set up and use Tabletopia for your next remote game night.
Setting Up A Game
Begin by opening your browser and going to www.tabletopia.com. We recommend using Google Chrome as your browser but most browsers work, as well. Upon arriving at the site, you’ll be greeted by their homepage, shown below. Here you’ll find a brief overview of what their site offers and lists of new and featured games, as well as the option to sign up for a new account or log in to an existing account. There is also a search tool available that allows you to search for games you’d like to play, or for a specific game that a user has setup (more on this later).
Create an Account
If you’re hosting the game, you will need to setup an account. Start by clicking the large, gold “Signup” button located in the top right-hand corner of the screen.

Screenshot of Landing Page, from Tabletopia.com
If you already have an account, you can click “Log in” to access that account. If so, feel free to skip the next few steps that deal with account creation. After clicking sign up, you will be prompted to provide your email as well as create a password for your account.

Screenshot of Sign Up Page, from Tabletopia.com
You will then be asked to choose which of their membership plans you’d like to purchase. Their base plan, or “Bronze” plan is free, and allows for basic use of the website and its games. Their Silver and Gold plans have a monthly fee, but allow for use of their premium games, as well as other, more advanced features within the platform. There is also the option to choose between their basic game designing membership, or to upgrade to their premium service.

Screenshot of Plan Selection Pop-up, from Tabletopia.com
For now, we’ll only be dealing with games and features available with the Bronze plan, and will not be addressing the game design feature.
After selecting your membership plan, your account will be created and you will be directed to the User Profile page. Here you can see your membership level, as well as edit your account information, add a profile picture, and see any bookmarked games you may have added. Additionally, you can change the name that other users will see in-game, link your social media accounts to the game, change your password, edit communication settings, edit your payment methods, as well as export and delete your account. You are now able to set up and host a game.
Hosting a Game
There are a number of ways you can go about playing or initiating a game. First, you can click the “Home” button at the top of the screen to return to the page you saw initially, only this time the banner that detailed the site's features is no longer shown. Here you can again see their top games and featured items, as well as some other categories to help you find the right game. Next to the “Home” button is the “Find and Play” button. This takes you to a page that lists games that others have created that are open to play. There are games that are ready to be played immediately, or you can find a game that someone has scheduled for later. Additionally, there are games in progress that you can spectate (view).
After the “Find and Play” button, you’ll find the “All Games” button. Here you’ll find a comprehensive list of every game they offer.
At first, every game available will be listed, starting with the recommended games at the top. You can modify what games are shown by utilizing the filter options located at the top of the page.

Screenshot of All Games Page, from Tabletopia.com
By clicking “All Games” at the top left of the screen, a drop down menu will appear with more specific categories of games. To the right of this menu are different options to refine your search further. These options include player age, number of players, and duration of game. After entering in the relevant information, the list of games shown should reflect your entries. You can hover your mouse over a game to see the details of that game. We recommend trying our Find A Game feature to accelerate this process!
Once you’ve found a game that suits your interests and specifications, click the game’s icon and you will be taken to it’s individual page. There you can see a detailed description of the game as well as information regarding the game’s development and reviews. At the top right of the screen, you’ll see a button that says “Play Online”.
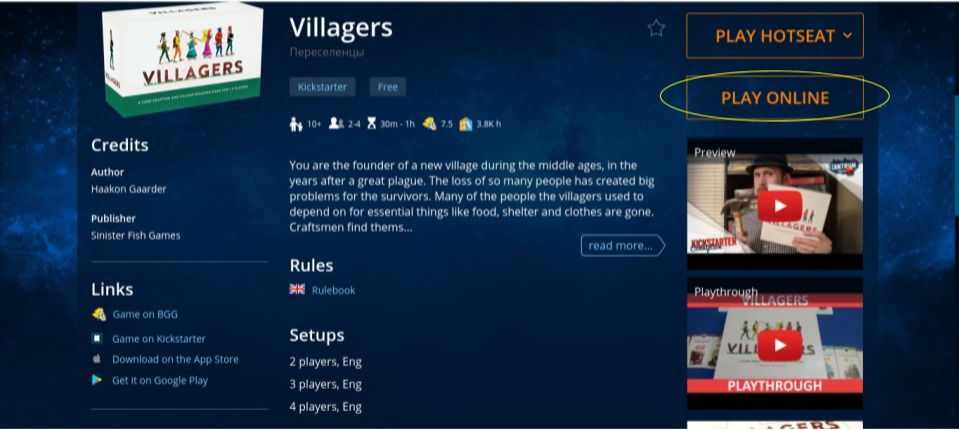
Screenshot of "Villagers" Board Game Page, from Tabletopia.com
Once you click this button, you’ll be taken to a gaming “room”. Here you can set the number of players and see who has joined the room to participate in the game or view it as a spectator. One key component to take note of is the “Invite Players” options found beneath the “Players” window. Here you can invite other players through Tabletopia’s platform, facebook, or by copying the link. Additionally, you’ll see a code that is specific to the game you’ve set up that you can send to others. This code typically starts with a “#” sign which is followed by a number and letter combination. As previously mentioned, players that do not have Tabletopia accounts can participate in the game you’ve created by entering this code in the search bar and finding the game you have created.

Screenshot of Room Search, from Tabletopia.com
Once the user has located the game, they will be prompted to create a player name and pick an avatar. After completing this process, they will be able to join the game. It is important to note that they will initially be listed as a spectator, and will need to click the “Take Seat” button belonging to any vacant seat found in the players window.

Screenshot of a Room with a Vacant Seat, from Tabletopia.com
Once all of the seats are taken, or all the players have joined, you can now begin your game.
Starting a Game
For the host, there will be a grey button above the player window labeled “Start”. Upon clicking, a load screen will appear that shows the status of the game starting.

Screenshot of a Room with a Start Now Option, from Tabletopia.com
Once the load is complete, you will see the actual playing field with the game board and necessary pieces. For your first time playing, a tutorial window will automatically appear and begin walking you through various aspects of the game.

Screenshot of a Room with Tutorial for First Time Player, from Tabletopia.com
After the tutorial is complete, you’ll be left looking at the game board with various icons around the screen. Most of these are covered by the tutorial, but we have listed them here, as well.
First, you’ll notice colored icons with the avatars each play has selected in the corners of the screen. These represent the players in the game. Your icon will be in the bottom left hand corner and have your name listed beneath your picture. The host’s icon will have a crown at the top of it, denoting this status.

Screenshot of a Game in Session, from Tabletopia.com
Next to your icon, you will see three smaller icons: a sheet of paper, a question mark, and a volume symbol. The sheet of paper is abundantly helpful. These are the rules and instructions for the game, as well as helpful tips and information. The second icon, the question mark, is equally useful. Clicking this icon brings up a screen that details all of the controls, hotkeys, and aspects utilized by the Tabletopia platform. Spending time familiarizing yourself with the information contained in these icons is always a good idea. Doing so will avoid confusion or delays in the game.
Lastly, you have a speaker icon that controls the volume of the game. The rest of the icons are somewhat self explanatory. You have a “Fullscreen” icon in the top right corner, the Tabletopia Main Menu in the top left, and the chat feature in the bottom right. For the host, there is a small shovel icon located beneath the Main Menu icon. This button allows the host to change the turn-based modes of the game. The game is now ready to be played.
Gameplay
As previously mentioned, the game does not prompt players to engage in the game. It is all run by the players themselves, just like in real life. It is up to you as the host, and the other members of your game to be aware of what needs to happen next. You can refer back to the rules of the game and site controls at any point if you are confused or need help. Once play-through is complete, you can end the game in numerous ways.
First, you can always just close the window for your game. This method is fine for all of your joining players, but as the host, we recommend using either of the following two methods. Both methods can be found by clicking on the Tabletopia menu in the top left of the screen. There you will see two options: Close room and Finish Game. Clicking “Finish Game” will tally up the players scores so you don’t have to manually determine the victor. “Close Room” will just close the gaming room without giving any indication to score. If you use the “Finish Game” option, you will still need to close the room or exit out.
This concludes our walk-thru on Tabletopia’s platform. If you have further questions, feel free to utilize Tabletopia's Help page for more in depth information.
Tabletopia and Villagers are registered trademarks of their respective entities.
Comments